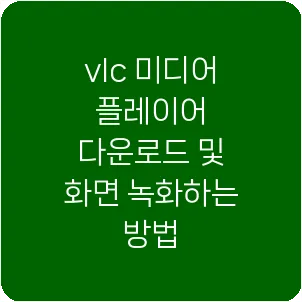
VLC 미디어 플레이어는 여러 가지 형식의 미디어 재생으로 잘 알려져 있지만, 이 무료 프로그램은 Windows 10 화면을 쉽게 녹화할 수 있는 기능도 갖추고 있습니다. 이미 컴퓨터에 설치되어 있을 수도 있으며, 공식 웹사이트에서 내려받아 설치할 수도 있습니다.
VLC 미디어 플레이어를 이용해 화면 녹화하는 방법: 간단한 절차
- VLC 미디어 플레이어 실행하기: 만약 컴퓨터에 설치되어 있지 않다면, 공식 웹사이트에서 설치 파일을 받아 설치해 주세요.
- VLC 미디어 플레이어를 열고, 미디어 메뉴를 선택한 다음 변환/저장 기능을 찾습니다.
- 캡처 장치 구성: 캡처 장치 옵션으로 이동하여 캡처 모드를 데스크톱으로 설정하고, 화면 녹화의 프레임 속도를 선택합니다.
|
|
|
|
5-15fps |
화질과 부하를 적절하게 관리할 수 있다. |
- 변환을 설정하려면 변환 및 저장 버튼을 눌러 대화 상자를 열어야 합니다. 이곳에서 화면 녹화 파일을 저장할 위치를 지정하고 파일 이름을 정한 후 저장을 진행합니다.
- 녹화 개시: VLC의 설정에 따라 화면 녹화가 시작됩니다. 녹화하는 동안 화면에 나타나는 모든 내용이 저장됩니다.
- 녹화 종료 및 파일 저장: 화면 녹화가 끝난 후 VLC 미디어 플레이어에서 정지 버튼을 눌러 녹화를 마치고, 파일을 저장합니다.
손쉬운 녹화, 유용한 조회
VLC 미디어 플레이어를 통해 Windows 10 화면을 녹화하는 과정은 쉽고 효과적입니다. 녹화한 비디오 파일은 VLC 미디어 플레이어나 다른 비디오 플레이어에서 간편하게 열어 확인할 수 있습니다.
이제 VLC 미디어 플레이어를 사용해 Windows 10의 화면을 녹화해보세요. 눈 앞에 펼쳐진 장면을 기록하고, 귀중한 순간을 나누어 보세요.
|
|
|
|
1 |
VLC 미디어 플레이어를 실행한다. |
|
2 |
미디어 메뉴를 선택한 후 변환 및 저장 옵션을 클릭한다. |
|
3 |
캡처 장치 설정 화면으로 가서 캡처 방식을 데스크톱으로 선택한다. |
|
4 |
변환 대화 상자를 열기 위해 변환/저장 버튼을 클릭하고, 저장할 위치를 선택한다. |
|
5 |
녹화를 시작한다. |
|
6 |
녹화를 종료하고 파일을 저장한다. |